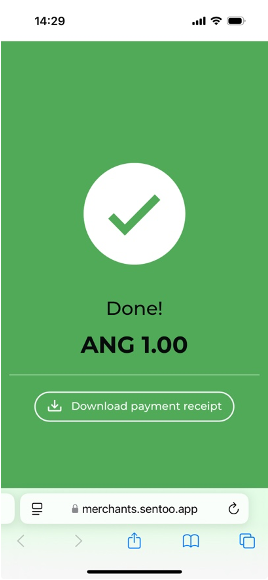New payment
With the Sentoo Go app, you can easily create a new payment by pressing the large + button. Enter the amount and payment reference, then proceed to the tipping and bank selection page.
Choose whether to ask the customer if they want to add a tip and select a bank, or hand over the device so they can make their own selection. Once the tip and bank are chosen, the customer returns the device to you (only if it was handed over).
A QR code will then appear, which the customer must scan to proceed to the online banking app and complete the payment.
Step-by-step plan for creating a new payment:
· Step 1: Tap the large, circular + button
· Step 2: Select your currency, fill in the amount to pay, add a note to the payment
· Step 3: Add a tip (optional), and select your bank
· Step 4: Scan the QR code, and finish the payment in your online banking app
Step 1: Tap payment button
Tap the large, circular + button above the navigation bar to start a new payment.
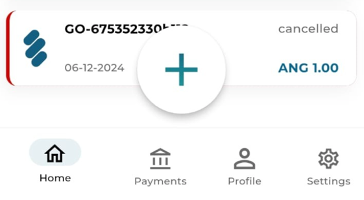
Step 2: Create payment
Selecting multiple currencies is only possible if your merchant account supports it. If supported, select the desired currency at the top of the screen. If not, the default currency of the country where the merchant is located is used. Below, enter the amount in decimal format (for example, enter 1.00 for 1 ANG).
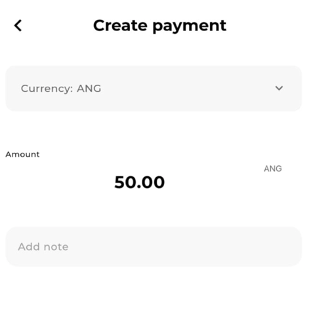
Add a note to specify the purpose of the payment. This note will be displayed alongside the order number in the bank statement description, allowing the payment to be easily matched.
Tap Continue at the bottom of the screen to proceed with the payment.
Step 3: Payment method
At this step, the merchant can either:
Ask the customer if they want to add a tip and select a bank, or
Hand over the device, allowing the customer to choose the tip amount and bank themselves.
At the top of the screen, view the payment amount. Adding a tip is optional; you can choose a tip amount of 0%, 5%, 10%, 20%, or 25%.

Select the bank through which the payment will be processed. Tap Continue at the bottom of the screen to proceed.
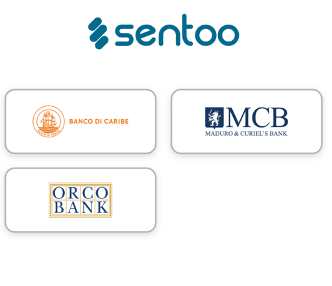
Step 4: Pay now
Once the customer has selected the tip amount and bank, they return the device to the merchant to proceed with the payment. If the merchant has kept the device, they can proceed with the payment themselves.
At the top, view the payment amount and its currency. Below, scan the QR code to be redirected to the online banking app of the selected bank.
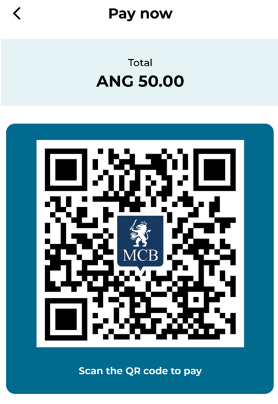
Use the Go back button at the bottom if you need to make any changes.
Be aware that you can only tap Go back if the QR code has not yet been scanned. Once the QR code has been scanned, the information is sent to the bank, and any changes require creating a new payment.
Payment view Merchant
Once the customer has scanned the QR code and is redirected to their online banking app, the merchant will see a "Payment in progress" screen.
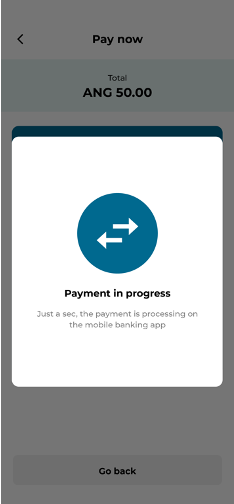
The customer completes the payment and exits the online banking app. At this point, the merchant receives a notification on the device confirming the successful payment and sees a green checkmark.
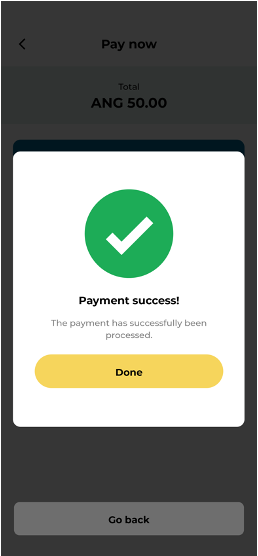
Payment view customer
The customer scans the QR code and is redirected to a Sentoo page. Here, the customer clicks on Continue to app, and is redirected to their online banking app.
After logging in to the online banking app, the payment is ready for review. After reviewing, confirm the payment to complete the payment.
Once the payment is complete, the customer is automatically redirected within a few seconds to a web page displaying a green screen with a checkmark and the message Done!
At the bottom of the screen, a white-highlighted button allows the customer to download the receipt, which contains all essential payment details.